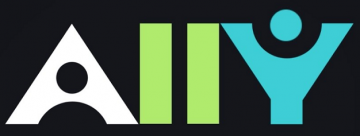 The Faculty of Education is taking part in a pilot of the accessibility tool Ally. All 2022W2 Canvas courses within the faculty will include this tool. Ally has already been used in courses at UBC, and has been used extensively within the Faculty of Education’s Master of Educational Technology (MET) program courses to improve accessibility.
The Faculty of Education is taking part in a pilot of the accessibility tool Ally. All 2022W2 Canvas courses within the faculty will include this tool. Ally has already been used in courses at UBC, and has been used extensively within the Faculty of Education’s Master of Educational Technology (MET) program courses to improve accessibility.
How Ally works
Ally provides features for instructors, designers, and students.
While the primary goal of using Ally in a course is to make your course more accessible, the tool offers in-the-moment learning opportunities to better understand web accessibility, why it matters and, importantly, how to make online learning environment more accessible.
Ally automatically creates alternative formats of Canvas course pages, so that students can choose how they interact with course contents.
Why It Matters
As educators, we are in a position to remove barriers and provide new and better avenues for teaching and learning for people with exceptionalities, while benefitting all learners at the same time. As stated in Faculty of Education goals “We are committed to creating conditions for transformative teaching, innovative learning, and leading-edge research guided by the highest standards of scholarship, collaboration, equity, and inclusion”.
Online content, much like physical content, can be inaccessible if it has not been designed with accessibility in mind. As we increasingly engage in learning on and from the web, it is crucial to know how to make digital content and media accessible and inclusive. While this may seem a difficult task, one does not need to be a programmer or to have extra web development skills in order to make meaningful changes which benefit all learners.
Ally adheres to the Web Content Accessibility Guidelines (WCAG) which ensure that online content is as equitable and accessible as possible. Using Ally presents opportunities to know more about web content accessibility, common issues, and will in some cases fix these issues for you.
Understanding and Interpreting Ally
Use the accordions below to find out more about the different elements of Ally and how to interpret them.
The Accessibility Report is a broad overview of the accessibility of your course. It provides a percentage score, rating your course's accessibility based on all of the items in your course. This means all pages, documents, files, images and videos will be assessed for their accessibility and count toward the overall score. These items are then listed in the report and given an individual accessibility percentage score.
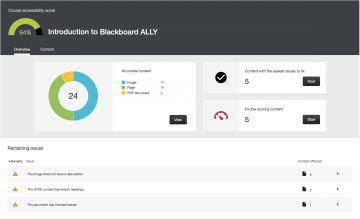
This image shows the Ally Accessibility Report. This overall course accessibility score is shown in the top right corner - for this course it is 84%. Below this, on the left, is an overview of the content types within the course, and on the right are 2 buttons: one to start addressing easily fixed issues and the other to fix very inaccessible (low-scoring) issues. Below this section is an itemized list of course issues, ranked by the severity of the issue. This list also shows how many items within the course have this issue.
The Accessibility Report is located in the Canvas Course Navigation Menu - the menu where you find Modules, Syllabus, Settings, etc.. - on the left side of the screen. It will usually be the menu item just above Settings which is last item in the menu.
Note about the Accessibility Score
The accessibility percentage score is based on ALL contents within the course - even contents which are unpublished or otherwise invisible to students. While this score is a good way to get an overview of your course contents as a whole, keep in mind that having a lot of documents in your course files will impact this score. Do not be alarmed by the number of items reported, or if you have a percentage score that seems low. Talk to ETS members to understand it better and what needs to be addressed and what is “good to know”.
The accessibility gauges or indicators will be shown on all embedded contents including images, files and videos uploaded to Canvas throughout the course, and on items within the Accessibility Report. There are 4 indicators each indicating different levels of accessibility. Ally defines each indicator as follows:
 Red Gauge with indicator pointing to north-west. Low (0-33%): Needs help! There are severe accessibility issues.
Red Gauge with indicator pointing to north-west. Low (0-33%): Needs help! There are severe accessibility issues.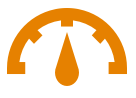 Orange gauge with indicator pointing north. Medium (34-66%): A little better. The file is somewhat accessible and needs improvement.
Orange gauge with indicator pointing north. Medium (34-66%): A little better. The file is somewhat accessible and needs improvement. Light green with indicator pointing north-east. High (67-99%): Almost there. The file is accessible but more improvements are possible.
Light green with indicator pointing north-east. High (67-99%): Almost there. The file is accessible but more improvements are possible. Green with indicator pointing east. Perfect (100%): Perfect! Ally didn't identify any accessibility issues but further improvements may still be possible.
Green with indicator pointing east. Perfect (100%): Perfect! Ally didn't identify any accessibility issues but further improvements may still be possible.
These indicators provide a quick visual cue to prompt accessibility changes while you are going through your course content. Clicking on these indicators will take you to a page which will describe the problem, and offer guidance on how to fix the issue.
Alternative formats are available for all published pages on Canvas, and is the only feature available to students. Next to the title of each page will be an icon with an A and a downward pointing arrow: ![]() . This will open a pop-up box with a list of different formats of the content for students to download. Currently, Ally provides the following alternative formats at UBC:
. This will open a pop-up box with a list of different formats of the content for students to download. Currently, Ally provides the following alternative formats at UBC:
- ePub
- Electronic Braille
- Audio (mp3)
- BeeLine Reader
- Immersive Reader
Alternative formats can be disabled on a page-by-page basis, by clicking on the alternative formats button, and clicking on the downward pointing arrow next to Download alternative formats. This will then show the option Disable alternative formats for this item.
Ally on Canvas
The video below is a demonstration of how Ally is integrated for checking accessibility on Canvas.
Support for Ally
ETS supports the use of Ally and the design with accessibility in mind. There are multiple resources available:
- Information about Ally pilot project and web accessibility in mind at ets.educ.ubc.ca
- In-depth Ally instructor guide which includes an FAQ section.
For questions about this pilot, please contact ETS at ets.educ@ubc.ca